古いラップトップでFGO目指して4 パーティション再設定編
作業はすべてWindows側で行います。
https://jp.easeus.com/partition-manager-software/free.htmlから、
「EaseUS Partition Master Free」のインストーラーをダウンロード、インストールします。
インストールできたら、
https://jp.easeus.com/partition-manager/repartition-windows-7-disk.htmlの記事を参考に、
以下の手順でボリュームへの領域追加と、Android用の領域確保を行います。
1. ボリュームをサイズ調整して、縮小済みの未割当領域分だけ拡大する。
2. Cドライブをサイズ調整でAndroid用に確保したい領域分だけ縮小する。
3. チェックマーク(✓)をクリックして変更を確定する。
4. 再起動する。
5. Windows 7をブートする。
6. 下の画像のような画面が出るのでいつものようにWindows 7が起動するまで待つ。
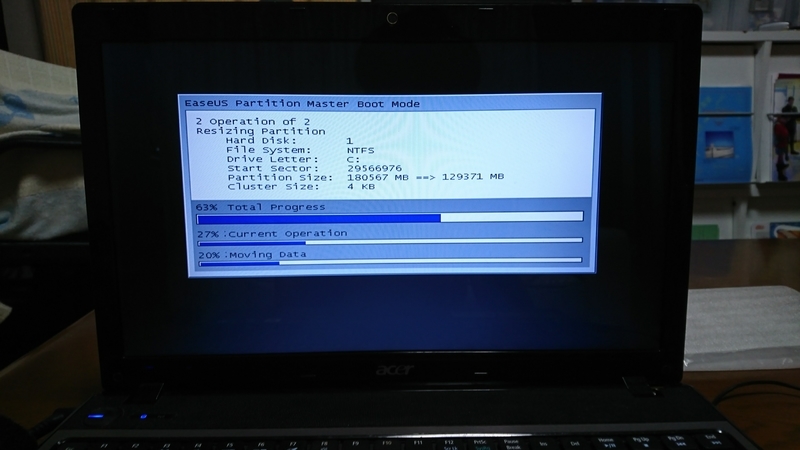
https://jp.easeus.com/partition-manager-software/free.htmlから、
「EaseUS Partition Master Free」のインストーラーをダウンロード、インストールします。
インストールできたら、
https://jp.easeus.com/partition-manager/repartition-windows-7-disk.htmlの記事を参考に、
以下の手順でボリュームへの領域追加と、Android用の領域確保を行います。
1. ボリュームをサイズ調整して、縮小済みの未割当領域分だけ拡大する。
2. Cドライブをサイズ調整でAndroid用に確保したい領域分だけ縮小する。
3. チェックマーク(✓)をクリックして変更を確定する。
4. 再起動する。
5. Windows 7をブートする。
6. 下の画像のような画面が出るのでいつものようにWindows 7が起動するまで待つ。
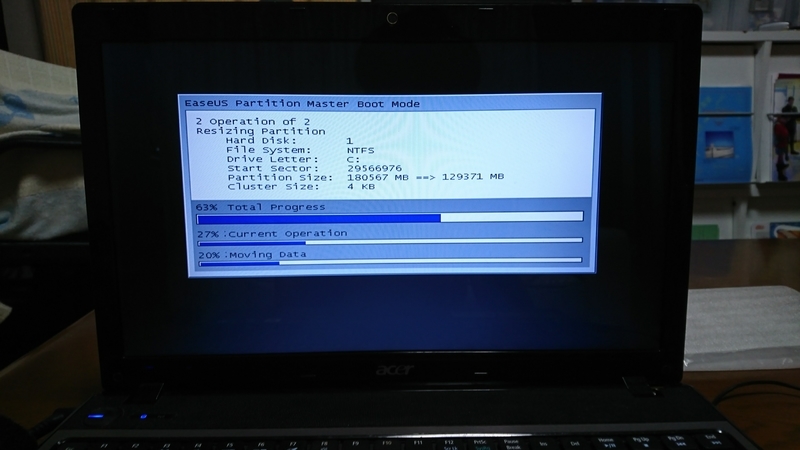
実はこれにたどりつくまでに、Win7の標準機能で粘ったり、
Mint側にGpartedを入れてパーティションを覗いたりしてます。
縮小済み未割当領域がボリュームに追加できなかったので色々調べたりして、
「縮小済み未割当領域はプライマリパーティションのCドライブからつくったから
拡張パーティションであるボリュームをスライドできんのか?」とか考えたりしたんですが、
Partition Master Free使えば(今のところ)何の問題もなくパーティション設定できちゃいました。
Mint側にGpartedを入れてパーティションを覗いたりしてます。
縮小済み未割当領域がボリュームに追加できなかったので色々調べたりして、
「縮小済み未割当領域はプライマリパーティションのCドライブからつくったから
拡張パーティションであるボリュームをスライドできんのか?」とか考えたりしたんですが、
Partition Master Free使えば(今のところ)何の問題もなくパーティション設定できちゃいました。
8/10現在で作業が進んでいるのはここまでです。
今は導入するAndroid系OSを何にしたらよいか調べています。
最終的にはFGOを録画したいので、
ラップトップに最初から付いている端子を使って簡単に映像出力できるOSを選びたいところです。
既に調べた限りではPhoenix OSが第一候補ですが、最終的にはどうなることやら。
今は導入するAndroid系OSを何にしたらよいか調べています。
最終的にはFGOを録画したいので、
ラップトップに最初から付いている端子を使って簡単に映像出力できるOSを選びたいところです。
既に調べた限りではPhoenix OSが第一候補ですが、最終的にはどうなることやら。
次の記事は、FGO用OS編です。